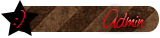Bir Pcde İkitane WolfTeam Açma Sanal Pc İle
2 posters
1 sayfadaki 1 sayfası
 Bir Pcde İkitane WolfTeam Açma Sanal Pc İle
Bir Pcde İkitane WolfTeam Açma Sanal Pc İle
1 PC de 2 WolfTeam açmak. Bu konu forumda bi çok kez yazıldı. O Tıpici bulup Up yapacaktım ama aradım bulamadım. Son zamanlarda bir çok yanlış şey yazılınca doğrusunu yazmaya karar verdim.
Bunu yapabilmenin bir kaç yolu var. Ben burda genel bilgisayar kullanıcı profilinin en kolay yapalicegi yöntemi anlatıcam.
İHTİYAÇLAR:
1: İşletim sistemi CD si. (ben iso img. den yapabilirim diyen iso da kullanabilir.)
2: VMware Workstation 7.1 Kayıt Olun Para İstemiyor Very Happy programın resmi sitesi. > [Linkleri görebilmek için üye olun veya giriş yapın.]
2::wmware Builder Aşşağıda Linki
YUKARIDAKİLERİ TEMİN ETTİKTEN SONRA
ADIM ADIM ŞÖYLE YAPIYORUZ.
1: VMware Workstation 5.5.1 kurun.
Kurulum tamalanırken sizden İsim ve şirket adı isteyek ayrıca seri no isteyecek. Biz bu programı Lisanslı olarak kullanıyoruz. Siz isterseniz satın alın isterseniz internet üzerinden seri no bulun. işin o trafı tamamen sizin vicdanınızla alakalı.
2: VMware Workstation kurduktan sonra masa üstünde bir kısa yol göreceksiniz ona tıklayın. Program bir web sayfası gibi açılacak ve ortada yukardan aşağıya doğru 3 adet seçenek göreceksiniz.
En üsttekinine > ''New Virtual Machine'' tıklayın.
3: Karşınıza New Virtual Machine Wizard gelecek. Onada ileri deyin ve daha sonra size iki seçenek sunacak. Siz ''Typical'' oloanı seçin ve devam edin.
4: Buraya dikkat. New Virtual Machine Wizard size kurmak istediğiniz işletim sistemini soruyor. Sizin elinizdeki işletim sistemi CD si neyse onu seçmelisiniz
En üstte Microrsoft Windows işarteli olsun. Alttaki menüden hangi işletim sistemini kuracaksanız onu seçin. Ve ileri deyin.
5: Şimdi kuracağımız sanal sistemin adını ve yerini belirycez.
Alatttaki seçenekten sistemi nereye kuracağımızı belirliyoruz. Browse diyerek bir yer seçelim. Bölünmüş bir disk parcası göstermenizi tavsiye ederim. Olmasada olur ama olursa iyi olur.
En az 8 GB kapasitesi olmalı. Yeri belirliyoruz ve adını olduğu gibi bırakabiliriz yada kendimiz bir isim girebiliriz.
6: Wizardın Network Connection ayarlarının olduğu sayfaya geldiğimizde. Bize seçenekler sunduğunu görüyoruz. En üstteki ni seçiyoruz. > ''Use bridged networking'' ve ileri diyoruz.
7: Sıra geldi disk ayarlarına. Burda Disk ayarını 8 Gb yapıyoruz. ve hemen altındaki > ''Allocate all disk sapace now'' işaretliyoruz ve ileri diyoruz.
Sanal Olarak bir PC oluşturma işlemini başattık. Kurulumu bekliyoruz.
Kurulum tamamlandıktan sonra. PC yi yeniden başlatıyoruz.
Masa Üstündeki VMware Workstation u açıyoruz.
Programın Pencerisinde Ortada Devices bölümünde yukardan aşağıya doğru
Memory
Hard Disk
CD-ROM
Ethernet
USB Controller
Audio
Virtual Processors
göreceğiz. Burdan > CD-ROMA tuklayın. Hemen sol Tarafında > ''Edit virtual machine stings'' e tıklayın. Açılan Pencereden CD-ROM seçin. ve Auto Detect olmasını saplayın. Eyer zaten öyleyse doukmanıza gerek yok.
CD sürücünüze Kurmak istediğiniz Windows İşletim sistemi CD sini takın.
Soldaki menüneden (Kenarında Yeşil renkli Play anlamında küçük işaret olan) Start this virtual machine' e tuklayın.
VE ORTADA GÖRDÜNÜZ ŞEY AYRTIK BAŞLIBAŞINA BİR PC VE SİZ ONA İŞLETİM SİSTEMİNİ KURUYORSUNUZ.
İŞLETİM SİSTEMİ KURULUMUTAMALANDIKTAN SONRA
ARTIK SANAL BİR PC MİZ VAR VE YENİ PC MİZ TAMAMEN BAĞIMSIZ.
8: VMware Workstation açın ve ortada solda 'Start this virtual machine' yazan yere tıklayın ve sanal bilgisayarın açılmasını bekleyin.
Daha sonra VMware Workstation yukardaki menülerden soldan dödüncüye girin. > VM > Yukardan aşaıya dördüncü > Install VMware Tools u seçin.
Çıkan Tabloda Install seçeniğini seçin. ileri ileri diyip kurulumu yapın.
9: Ekran kartı ayarları.
VMXBuilder Programı burdan yüklemek isteyenler icin kendim hemen paylaş sitesine koydum. Lisan gerektirmeyen bir program. Sanırım burdan link vermekde bir sakınca yok
[Linkleri görebilmek için üye olun veya giriş yapın.]
VMXBuilder Programı kurun. Program kurulumu bitince kendi pencersinde Edit Existing Virtual Machine düğmesine tıklayın. Daha sonra sizin kurduğunuz sanal XP nin VMware belgesini göreceksiniz onu açın. Yedeklemeyle ilgili önemsiz bir uyarı gelecek okey leyin.
Arkadaşlar burasıda çok önemli eyer tam olarak yapamassak WolfTeam yu açamayız 3d hatası verir.
2 sekmeli menü göreceğiz. Option ve Hardware.
Hardware ye tıklayın.
Hardwarenin altından Display e tıklayın. ve sağ tarafta açılan yerden ekran kartı kapasitesini belirleyin. (16 / 32 / 64) ekran kartınızın rem kapasitesi ve pcnizdeki ram kapasitesine göre seçim yapın.
512 mb ram varsa ve ekran kartınız 128 mb ise. 32 mb yapın. Daha yüksek sisteme sahip olanlar artırabilirler.
HEMEN ALTINDA ''Enable Direct 3d Support ''yazan yeri iaşretleyin. İşaretlemeyi unutursanız KO hata verir açılmaz.
Sonra Programın menüsündeki disket iconuna tıklayın ve save edin. Çıkan penceryi okeyleyin.
MODEMLE BAĞLANTISI USB OLANLAR
Auto Brigingi kapatIN ve Ethernet ayarlarında Nat bağlantıyı seçin
Bitti.
Artık Bu PC içinde ne çalıştırmak istiyorsanız çalıştrabilirsiniz. WolfTeam kurmak için Ko nun install belgesini tutun ve sanal XP nin masa üstüne bırakın. Orjinal masa üstüyle sanal xp masa üstü arasında sürükle bırak yaparak belgeleriniz trans fer edebilirsiniz.
Bunu yapabilmenin bir kaç yolu var. Ben burda genel bilgisayar kullanıcı profilinin en kolay yapalicegi yöntemi anlatıcam.
İHTİYAÇLAR:
1: İşletim sistemi CD si. (ben iso img. den yapabilirim diyen iso da kullanabilir.)
2: VMware Workstation 7.1 Kayıt Olun Para İstemiyor Very Happy programın resmi sitesi. > [Linkleri görebilmek için üye olun veya giriş yapın.]
2::wmware Builder Aşşağıda Linki
YUKARIDAKİLERİ TEMİN ETTİKTEN SONRA
ADIM ADIM ŞÖYLE YAPIYORUZ.
1: VMware Workstation 5.5.1 kurun.
Kurulum tamalanırken sizden İsim ve şirket adı isteyek ayrıca seri no isteyecek. Biz bu programı Lisanslı olarak kullanıyoruz. Siz isterseniz satın alın isterseniz internet üzerinden seri no bulun. işin o trafı tamamen sizin vicdanınızla alakalı.
2: VMware Workstation kurduktan sonra masa üstünde bir kısa yol göreceksiniz ona tıklayın. Program bir web sayfası gibi açılacak ve ortada yukardan aşağıya doğru 3 adet seçenek göreceksiniz.
En üsttekinine > ''New Virtual Machine'' tıklayın.
3: Karşınıza New Virtual Machine Wizard gelecek. Onada ileri deyin ve daha sonra size iki seçenek sunacak. Siz ''Typical'' oloanı seçin ve devam edin.
4: Buraya dikkat. New Virtual Machine Wizard size kurmak istediğiniz işletim sistemini soruyor. Sizin elinizdeki işletim sistemi CD si neyse onu seçmelisiniz
En üstte Microrsoft Windows işarteli olsun. Alttaki menüden hangi işletim sistemini kuracaksanız onu seçin. Ve ileri deyin.
5: Şimdi kuracağımız sanal sistemin adını ve yerini belirycez.
Alatttaki seçenekten sistemi nereye kuracağımızı belirliyoruz. Browse diyerek bir yer seçelim. Bölünmüş bir disk parcası göstermenizi tavsiye ederim. Olmasada olur ama olursa iyi olur.
En az 8 GB kapasitesi olmalı. Yeri belirliyoruz ve adını olduğu gibi bırakabiliriz yada kendimiz bir isim girebiliriz.
6: Wizardın Network Connection ayarlarının olduğu sayfaya geldiğimizde. Bize seçenekler sunduğunu görüyoruz. En üstteki ni seçiyoruz. > ''Use bridged networking'' ve ileri diyoruz.
7: Sıra geldi disk ayarlarına. Burda Disk ayarını 8 Gb yapıyoruz. ve hemen altındaki > ''Allocate all disk sapace now'' işaretliyoruz ve ileri diyoruz.
Sanal Olarak bir PC oluşturma işlemini başattık. Kurulumu bekliyoruz.
Kurulum tamamlandıktan sonra. PC yi yeniden başlatıyoruz.
Masa Üstündeki VMware Workstation u açıyoruz.
Programın Pencerisinde Ortada Devices bölümünde yukardan aşağıya doğru
Memory
Hard Disk
CD-ROM
Ethernet
USB Controller
Audio
Virtual Processors
göreceğiz. Burdan > CD-ROMA tuklayın. Hemen sol Tarafında > ''Edit virtual machine stings'' e tıklayın. Açılan Pencereden CD-ROM seçin. ve Auto Detect olmasını saplayın. Eyer zaten öyleyse doukmanıza gerek yok.
CD sürücünüze Kurmak istediğiniz Windows İşletim sistemi CD sini takın.
Soldaki menüneden (Kenarında Yeşil renkli Play anlamında küçük işaret olan) Start this virtual machine' e tuklayın.
VE ORTADA GÖRDÜNÜZ ŞEY AYRTIK BAŞLIBAŞINA BİR PC VE SİZ ONA İŞLETİM SİSTEMİNİ KURUYORSUNUZ.
İŞLETİM SİSTEMİ KURULUMUTAMALANDIKTAN SONRA
ARTIK SANAL BİR PC MİZ VAR VE YENİ PC MİZ TAMAMEN BAĞIMSIZ.
8: VMware Workstation açın ve ortada solda 'Start this virtual machine' yazan yere tıklayın ve sanal bilgisayarın açılmasını bekleyin.
Daha sonra VMware Workstation yukardaki menülerden soldan dödüncüye girin. > VM > Yukardan aşaıya dördüncü > Install VMware Tools u seçin.
Çıkan Tabloda Install seçeniğini seçin. ileri ileri diyip kurulumu yapın.
9: Ekran kartı ayarları.
VMXBuilder Programı burdan yüklemek isteyenler icin kendim hemen paylaş sitesine koydum. Lisan gerektirmeyen bir program. Sanırım burdan link vermekde bir sakınca yok
[Linkleri görebilmek için üye olun veya giriş yapın.]
VMXBuilder Programı kurun. Program kurulumu bitince kendi pencersinde Edit Existing Virtual Machine düğmesine tıklayın. Daha sonra sizin kurduğunuz sanal XP nin VMware belgesini göreceksiniz onu açın. Yedeklemeyle ilgili önemsiz bir uyarı gelecek okey leyin.
Arkadaşlar burasıda çok önemli eyer tam olarak yapamassak WolfTeam yu açamayız 3d hatası verir.
2 sekmeli menü göreceğiz. Option ve Hardware.
Hardware ye tıklayın.
Hardwarenin altından Display e tıklayın. ve sağ tarafta açılan yerden ekran kartı kapasitesini belirleyin. (16 / 32 / 64) ekran kartınızın rem kapasitesi ve pcnizdeki ram kapasitesine göre seçim yapın.
512 mb ram varsa ve ekran kartınız 128 mb ise. 32 mb yapın. Daha yüksek sisteme sahip olanlar artırabilirler.
HEMEN ALTINDA ''Enable Direct 3d Support ''yazan yeri iaşretleyin. İşaretlemeyi unutursanız KO hata verir açılmaz.
Sonra Programın menüsündeki disket iconuna tıklayın ve save edin. Çıkan penceryi okeyleyin.
MODEMLE BAĞLANTISI USB OLANLAR
Auto Brigingi kapatIN ve Ethernet ayarlarında Nat bağlantıyı seçin
Bitti.
Artık Bu PC içinde ne çalıştırmak istiyorsanız çalıştrabilirsiniz. WolfTeam kurmak için Ko nun install belgesini tutun ve sanal XP nin masa üstüne bırakın. Orjinal masa üstüyle sanal xp masa üstü arasında sürükle bırak yaparak belgeleriniz trans fer edebilirsiniz.
En son fuj999 tarafından Cuma Şub. 04, 2011 4:01 pm tarihinde değiştirildi, toplamda 1 kere değiştirildi

fuj999- Personel Çavuşu
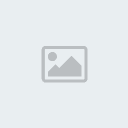
- Wolfteam Oyundaki Adı : Kayıt Yok
 Mesaj Sayısı : 95
Mesaj Sayısı : 95  Rep Gücü : 244
Rep Gücü : 244  Rep Puanı : 99
Rep Puanı : 99  Kayıt tarihi : 25/01/11
Kayıt tarihi : 25/01/11
 Geri: Bir Pcde İkitane WolfTeam Açma Sanal Pc İle
Geri: Bir Pcde İkitane WolfTeam Açma Sanal Pc İle
Kusura bakmayın flood yapıyorum ama yapmak zorundayım site burda
[Linkleri görebilmek için üye olun veya giriş yapın.]
[Linkleri görebilmek için üye olun veya giriş yapın.]

fuj999- Personel Çavuşu
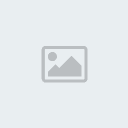
- Wolfteam Oyundaki Adı : Kayıt Yok
 Mesaj Sayısı : 95
Mesaj Sayısı : 95  Rep Gücü : 244
Rep Gücü : 244  Rep Puanı : 99
Rep Puanı : 99  Kayıt tarihi : 25/01/11
Kayıt tarihi : 25/01/11
 Geri: Bir Pcde İkitane WolfTeam Açma Sanal Pc İle
Geri: Bir Pcde İkitane WolfTeam Açma Sanal Pc İle
zORUNDA DEĞİLSİN Bİ ÖNCEKİ MESAJININ YANINDAKİ DEĞİŞTİR BUTONUNA TIKLA EKLEMENİ YAP
 Geri: Bir Pcde İkitane WolfTeam Açma Sanal Pc İle
Geri: Bir Pcde İkitane WolfTeam Açma Sanal Pc İle
Bilmiyordum Çok Özür Dilerim Hemen Değiştiriyorum..!!

fuj999- Personel Çavuşu
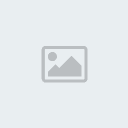
- Wolfteam Oyundaki Adı : Kayıt Yok
 Mesaj Sayısı : 95
Mesaj Sayısı : 95  Rep Gücü : 244
Rep Gücü : 244  Rep Puanı : 99
Rep Puanı : 99  Kayıt tarihi : 25/01/11
Kayıt tarihi : 25/01/11
 Similar topics
Similar topics» Kutu açma bugu !
» Wolfteam Ölme/Öldürme KD Kasma Taktiği Wolfteam Forumdizini Özel 1
» Wolfteam Wolfteam Her gün Oynadım Durdum [NewStar] İzle Kop .))
» Wolfteam Forumdizini Wolfteam Klanı Kuruluyor
» Wolfteam Güzel Bir Gösteri Wolfteam
» Wolfteam Ölme/Öldürme KD Kasma Taktiği Wolfteam Forumdizini Özel 1
» Wolfteam Wolfteam Her gün Oynadım Durdum [NewStar] İzle Kop .))
» Wolfteam Forumdizini Wolfteam Klanı Kuruluyor
» Wolfteam Güzel Bir Gösteri Wolfteam
1 sayfadaki 1 sayfası
Bu forumun müsaadesi var:
Bu forumdaki mesajlara cevap veremezsiniz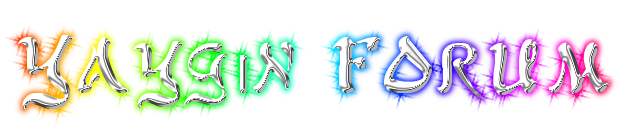
 Anasayfa
Anasayfa